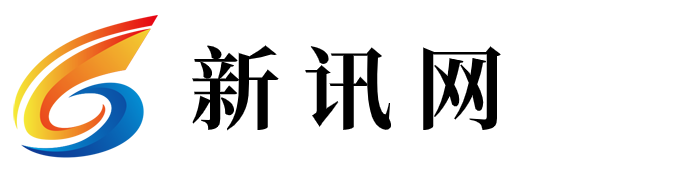word中如何删除脚注和尾注(word中如何删除脚注)

关于word中如何删除脚注和尾注,word中如何删除脚注这个问题很多朋友还不知道,今天小六来为大家解答以上的问题,现在让我们一起来看看吧!
1、如果要删除注释,请删除文档窗口中的注释引用标记(注释引用标记:用于指明脚注或尾注已包含附加信息的数字、字符,或字符的组合),而非注释窗格中的文字。
2、如果删除了一个自动编号的注释引用标记,Microsoft Word 会自动对注释进行重新编号。
3、 在文档中选定要删除的注释的引用标记,然后按 Delete 若要删除所有自动编号的脚注或尾注,请单击“编辑”菜单中的“替换”。
4、在“替换”选项卡上,单击“高级”,再单击“特殊字符”,然后单击“尾注标记”或“脚注标记”。
5、确认“替换为”框为空,然后单击“全部替换”。
6、不能一次删除所有的自定义脚注引用标记。
7、 word脚注\尾注 默认情况下,Word用一条细实线把脚注和尾注与文档的正文分隔开来。
8、要修改这条分隔线并不困难,关键在于要知道在哪里修改。
9、选择菜单“视图”→“普通”,确保文档以“普通”视图显示,然后选择“视图”→“脚注”打开脚注窗格。
10、如果文档只包含脚注或只包含尾注,Word自动打开适当的窗格;如果文档既有脚注又有尾注,Word将询问要打开哪个窗格,选择适当的窗格然后点击“确定”。
11、 打开脚注窗格上方的下拉列表,可以看到脚注分隔符、脚注延续分隔符、脚注延续标记等选项。
12、选择要修改的项目,窗格中会显示出当前的符号,现在可以修改它了。
13、 Microsoft Word 用一条短的水平线将文档正文与脚注和尾注分隔开,这条线称为注释分隔符。
14、如果注释延续到下页,Word 将打印出一条称为注释延续分隔符的长线。
15、通过添加边框、文本或图形,可以自定义分隔符。
16、 切换至普通视图。
17、 单击“视图”菜单中的“脚注”命令。
18、 如果文档同时包含脚注和尾注,则会显示一则信息。
19、请单击“查看脚注区”或“查看尾注区”,然后单击“确定”按钮。
20、 在注释窗格中,单击“注释”框中要更改或删除的分隔符类型: 要修改出现在文档正文和注释间的分隔符,请单击“脚注分隔符”或“尾注分隔符”。
21、 要修改从前一页延续下来的注释的分隔符,请单击“脚注延续分隔符”或“尾注延续分隔符”。
22、 选择分隔符并作出修改: 若要删除分隔符,请按 Delete。
23、 若要编辑分隔符,请插入“剪贴画”分隔线或键入文本。
24、 要恢复默认的分隔符,请单击“重新设置”按钮。
25、 注意 请注意,不能同时显示注释文本和分隔符。
26、 若要查看延续分隔符的打印效果,请单击水平滚动条上的“页面视图”按钮。
27、 在浏览器中,自定义注释分隔符将显示为短的水平线。
28、 Word 2007尾注上面的横线叫“××分隔符”,去掉的步骤是: 1. 先“视图”? “普通视图”; 2. 进入“引用”?“脚注”?“显示备注”; 3. 窗口下面出现了“尾注”,点击下拉菜单“所有尾注”那里; 4. 选“尾注分隔符”,删掉那个横线; 5. 选“尾注延续分隔符”,再删掉那个横线,搞定。
29、 对于脚注上面的横线也这么删。
本文分享完毕,希望对大家有所帮助。